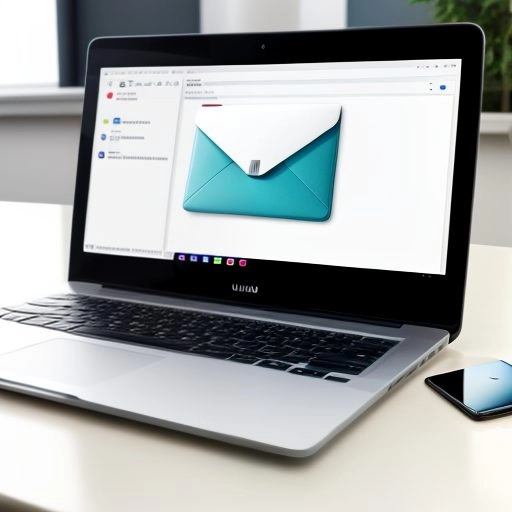
Why Backing Up Your Emails Is Still Your Responsibility
Email is a critical tool for modern business communication, and losing access to important messages can be devastating. While your hosting provider may offer backup systems, it’s crucial to understand that the ultimate responsibility for backing up your emails lies with you.
In this post, we’ll explain why you should maintain your own email backups, the potential risks of relying solely on your hosting provider, and how to set up reliable backup practices.
Doesn’t My Hosting Provider Handle Backups?
Yes, many hosting providers, including B_Limitless, include backup systems as part of their services. However, these backups are primarily designed for server-side issues, such as data recovery after a technical failure. They are not meant to serve as your sole solution for email backup. Here’s why:
- Limited Retention Policies: Hosting backups may only be retained for a set period, such as 7 or 30 days.
- Scope of Coverage: Backups may not cover accidental deletions or user-side errors.
- Shared Responsibility: Hosting providers can’t guarantee 100% data recovery in every situation, especially if the loss occurs on your device.
Why You Should Maintain Your Own Backups
By keeping your own backups, you gain greater control and security over your data. Here’s why it’s essential:
-
Protection Against User Errors:
- Accidental deletions, overwrites, or misconfigurations can result in email loss. Having a backup ensures you can restore these emails if needed.
-
Independence from Provider Policies:
- Your hosting provider’s backup retention policies may not align with your needs. Maintaining your own backups ensures you can access older emails beyond the retention window.
-
Enhanced Security:
- Hosting providers may have strong security measures, but creating your own backups adds another layer of protection, especially for sensitive or high-priority data.
-
Accessibility During Downtime:
- If your email server is temporarily unavailable, local backups allow you to continue working without interruption.
How to Back Up Your Emails
Creating your own email backups is straightforward and can be done using several tools and methods, depending on the email protocol (POP3 or IMAP) and client you use. Below are some steps you can take:
1. Using Outlook 365 for Backups
- Export Your Emails:
- In Outlook, go to File > Open & Export > Import/Export.
- Choose Export to a file and select Outlook Data File (.pst).
- Select the folders or accounts you want to back up, and save the file to a secure location.
- Schedule Regular Exports:
- Set a reminder to perform this export weekly or monthly, depending on how often your emails change.
2. Automating Backups with Third-Party Tools
- Tools like MailStore Home or EaseUS Todo Backup can automate the backup process, ensuring all your emails are regularly copied to a safe location.
- Choose tools that support your email provider or protocol (e.g., POP3 or IMAP).
3. Use Cloud Storage for Additional Redundancy
- After creating a backup, upload it to cloud storage services like Google Drive, OneDrive, or Dropbox. This ensures you have an off-site copy of your data.
4. Back Up Webmail Accounts
- If you access your emails via webmail (e.g., Roundcube or Horde), use IMAP synchronization tools to download and back up your emails locally.
Best Practices for Email Backup
-
Adopt a Regular Backup Schedule:
- Back up your emails weekly, monthly, or as frequently as your business requires.
-
Store Backups in Multiple Locations:
- Keep copies of your backups in multiple locations, such as an external hard drive and a cloud storage service.
-
Encrypt Sensitive Data:
- Use encryption tools to secure your backups, particularly if they contain confidential or sensitive information.
-
Test Your Backups:
- Periodically test restoring your backups to ensure the data is intact and accessible.
The Shared Responsibility Model
While hosting providers like B_Limitless provide robust systems to protect your data, email backup follows a shared responsibility model. We ensure that server-level backups are in place, but you must take responsibility for user-level backups to safeguard your data against accidental loss, device issues, or other risks.
Secure Your Emails with Confidence at B_Limitless
At B_Limitless, we provide email hosting services with built-in backup systems, but we also encourage our clients to maintain their own backups for maximum data security.
Contact us today to learn more about how to integrate robust email management and backup solutions into your business.

